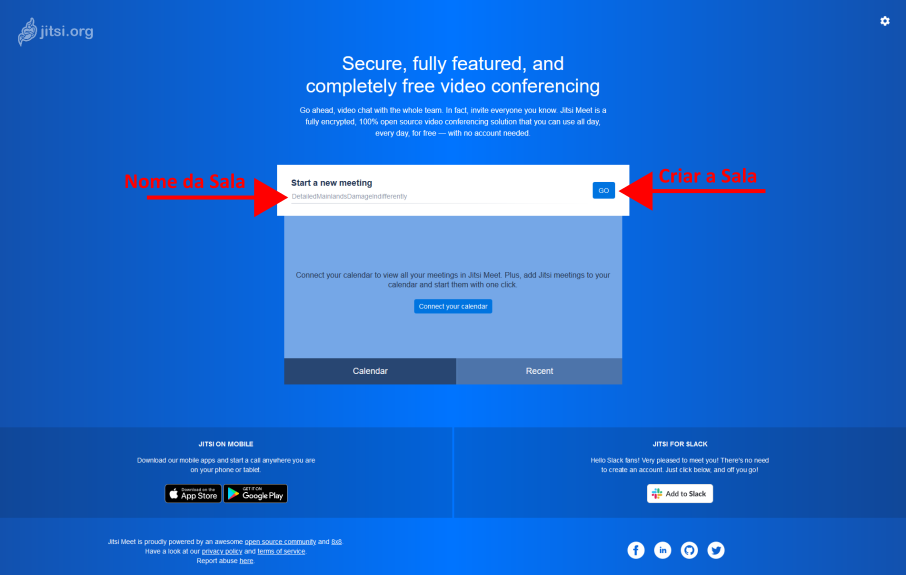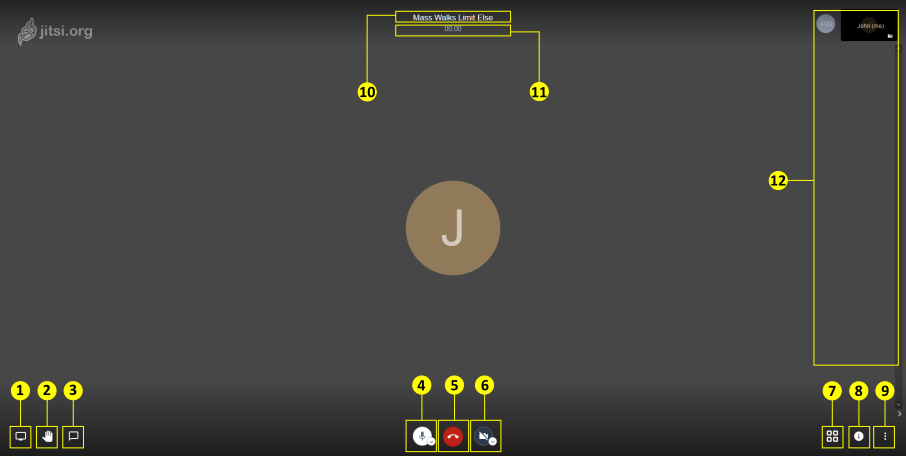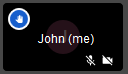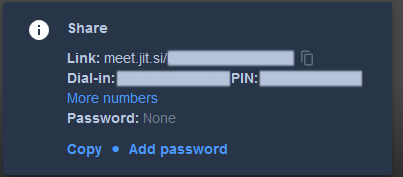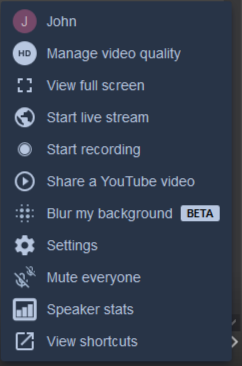Jitsi
O Meet Jitsi é uma plataforma que proporciona um espaço gratuito para videconferências. É uma solução de videconferência 100% opensource, sendo possível usá-la todos os dias de forma gratuita e sem a necessidade de criação de conta.
Acessando (Criando uma sala de reunião)[divider style=”solid” top=”20″ bottom=”20″]
1 – Para acessar o Jitsi Meet, digite https://meet.jit.si/ na barra de endereços do seu navegador (ex.: Firefox, Chrome). A tela principal tem a seguinte aparência (Figura 1):
Figura 1 – Criando uma sala de reunião.
2 – Você então deverá criar um nome para a sua sala de reunião no campo indicado na figura. Após isso, crie a sala clicando em GO, conforme indicado na Figura 1. (Caso queira, voce pode deixar o nome automático que é escolhido pelo sistema a cada alguns segundos).
3 – Dê a permissão de acesso ao seu microfone e câmera. Após isso, sua sala de reunião estará criada.
4 – Para convidar pessoas para sua sala de reunião, compartilhe o link da mesma após criá-la.
Obs.: Você deve escolher um nome único para sua sala. Caso escolha um nome que já está em uso em outra reunião, você não criará uma nova sala, mas entrará na existente. Caso isso ocorra, saia dessa reunião e escolha outro nome.
Acessando (Forma mais rápida)[divider style=”solid” top=”20″ bottom=”20″]
Uma forma ainda mais fácil de criar uma sala de reunião é digitando diretamente na barra de endereços do navegador https://meet.jitsi/NomeDaSala, onde NomeDaSala é um nome qualquer escolhido por você para sua sala de reunião. Para convidar alguém, basta compartilhar este endereço e pedir para acessá-lo.
Utilizando a Sala de reunião[divider style=”solid” top=”20″ bottom=”20″]
A sala de reunião do Meet Jitsi tem o seguinte aspecto (Figura 2):
Figura 2 – Sala de reunião.
1 – Compartilhar a tela: Nessa opção você pode compartilhar sua tela na com os outros participantes, inclusive escolhendo uma janela específica.
2 – Erguer ou baixar as mãos: Com essa opção você pode sinalizar para os outros participantes que deseja falar algo. Um ícone aparecerá na imagem tiver ativado o recurso, como na Figura 3:
3 – Bate papo: Você pode usar essa opção para entrar em um chat com todos os participantes da reunião, podendo mandar links importantes, por exemplo.
4 – Microfone: Aqui você pode deixar seu microfone mudo ou habilitado.
5 – Finalizar chamada: Aqui você pode sair da reunião. Enquanto houver participantes, a reunião continua, e uma vez saindo, você ainda pode retornar para a mesma reunião com o link dela.
6 – Câmera: Você pode ativar ou desativar a sua câmera.
7 – Visualização: Aqui você pode visualizar todos os participantes da sala na mesma tela.
8 – Compartilhamento do link: Aqui você pode encontrar o link da sala de reunião para poder compartilhá-lo com quem desejar. Um balão será mostrado como na Figura 4:
Figura 4 – Compartilhamento de link.
9 – Ações: Aqui você tem acesso a diversas ações como gravar a reunião no seu Dropbox, compartilhar na tela da reunião um vídeo do YouTube, definir a qualidade da imagem, entre outros. Um balão será mostrado como na Figura 5.
Para mudar seu nome, você pode clicar na primeira opção da Figura 5, não sendo necessário informar seu e-mail.
10 – Nome da Sala: Mostra o nome da sua sala de reunião.
11 – Tempo da Reunião: Mostra o tempo decorrido desde o início da reunião.
12 – Participantes: Você pode ver uma lista de participantes da reunião.
As salas de reunião do jitsi podem ser acessadas através do nome. Assim, qualquer pessoa que acesse uma sala digitando o nome da sua sala, entrará nela. Para evitar isso, assim que criar a sala você pode definir uma senha para ela. Para isso, clique no item 8 da Figura 2 e defina uma senha ao clicar em Add Password, como na Figura 4; defina sua senha e tecle Enter. Com uma senha definida, você deve informá-la a todos que você deseja que participem da reunião.