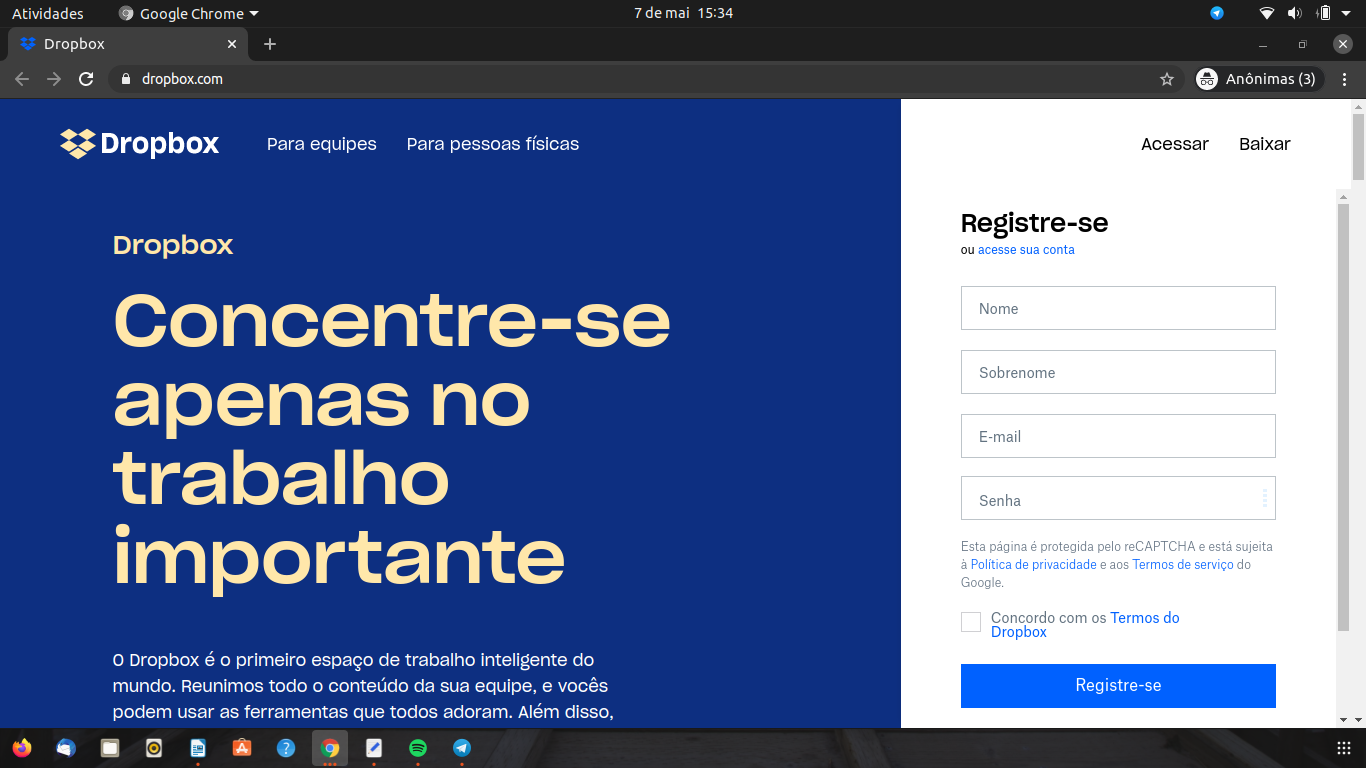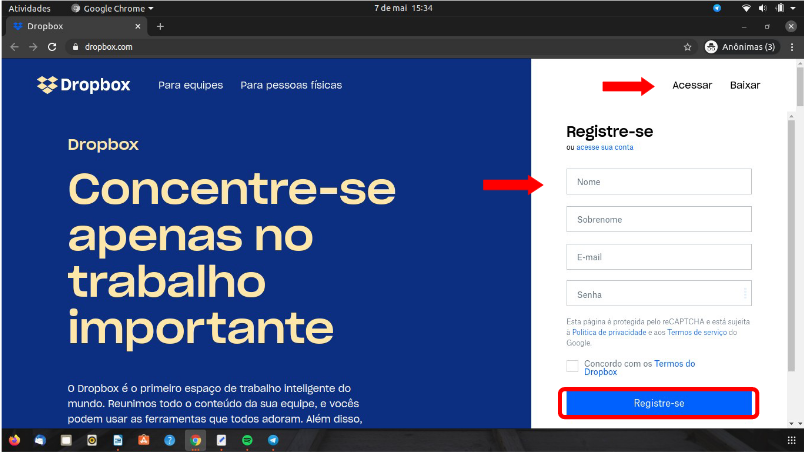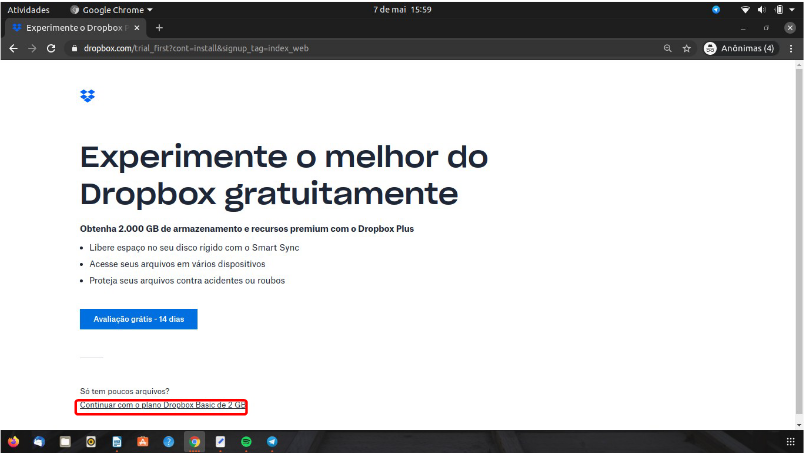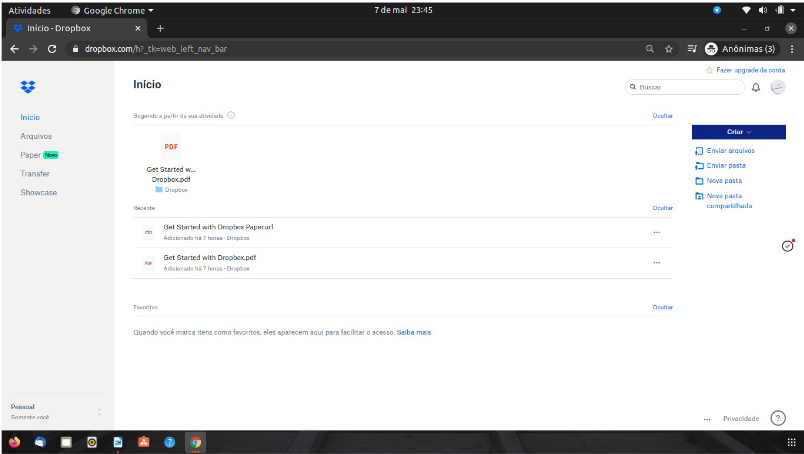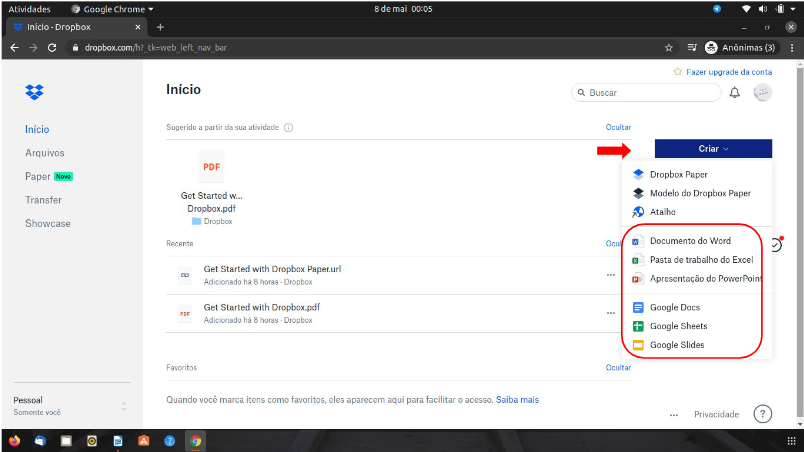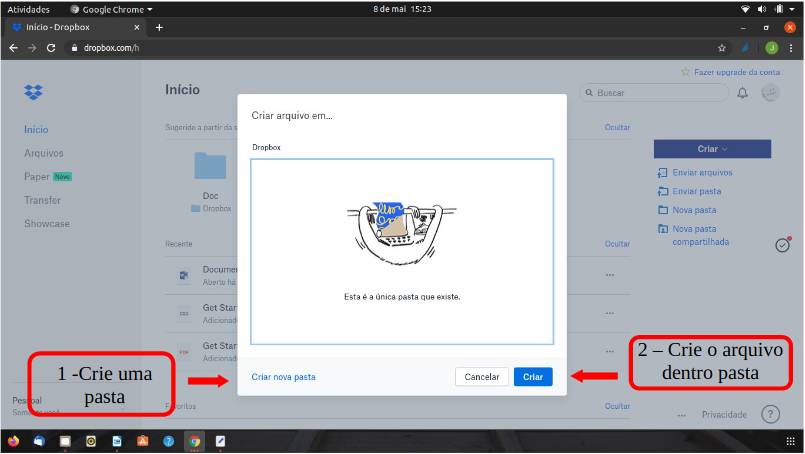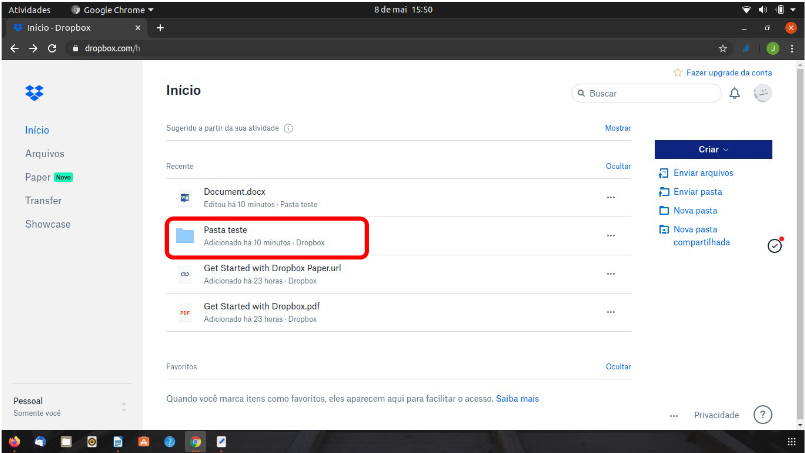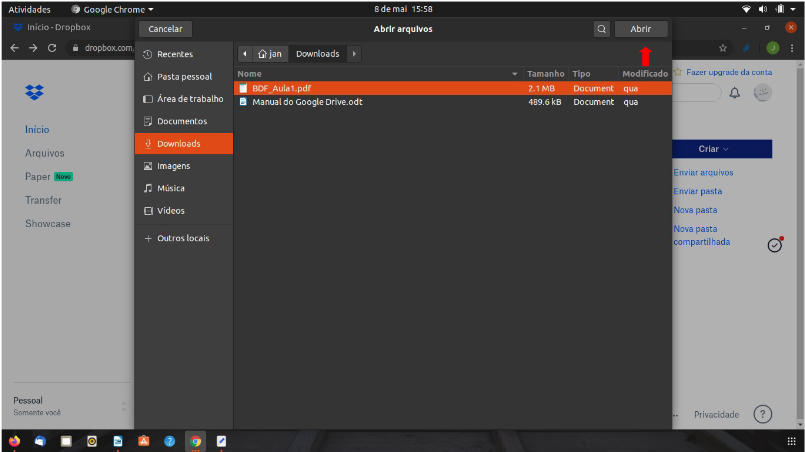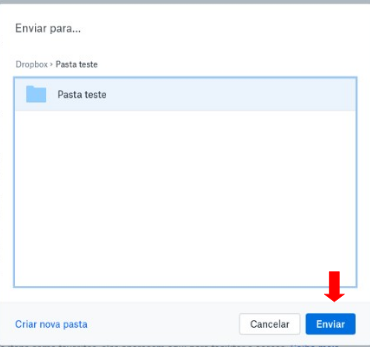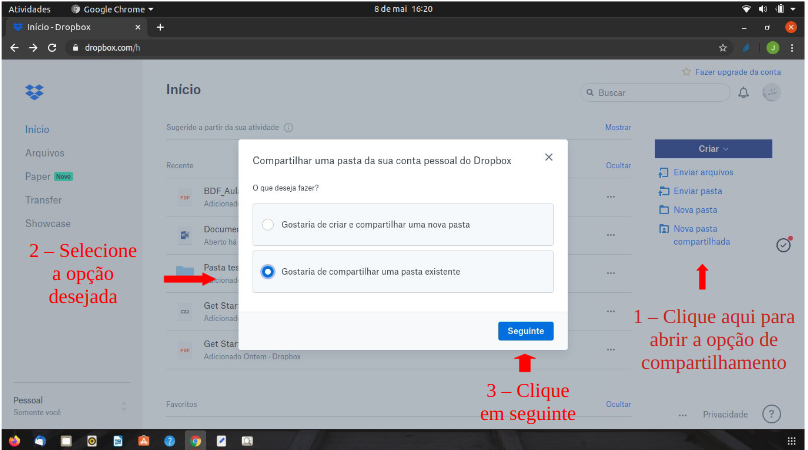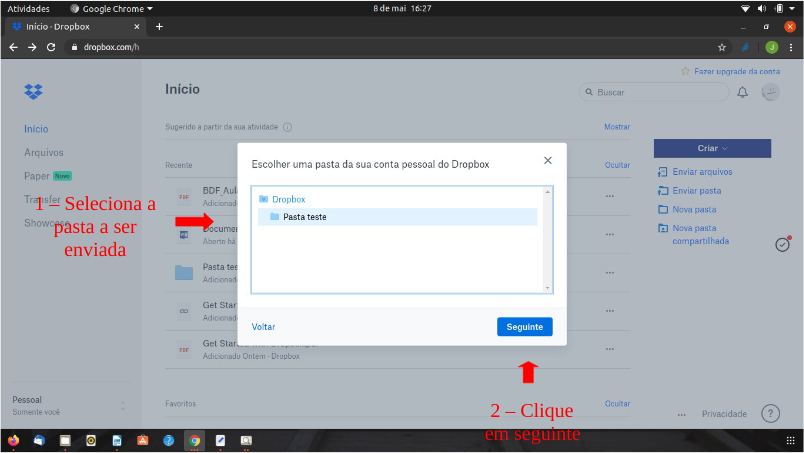Dropbox
O Dropbox é um serviço de hospedagem de arquivos em nuvem que pode ser usado de forma gratuita, desde que respeitado o limite de 2 GB de conteúdo. Assim, o usuário poderá guardar com segurança suas fotos, documentos, vídeos, e outros formatos.
O Dropbox também é uma forma eficiente de ter seus arquivos importantes sempre acessíveis, uma vez que ele possui aplicativos oficiais para Windows, macOS, Android e iOS. Deste modo, o usuário consegue abrir suas mídias e documentos onde quer que esteja, desde que tenha acesso à Internet.
Principais funções
-
Armazenar arquivos de vários tipos;
-
Criar documentos de textos, planilhas e entre outros;
-
Compartilhamento de arquivos com outras pessoas;
[divider style=”solid” top=”20″ bottom=”20″]
Como acessar
Passo 1: Como acessar o site: https://www.dropbox.com/ .
[divider style=”solid” top=”20″ bottom=”20″]
Passo 2: Forneça os dados solicitados no box como indicado pela seta e depois clique em registrar-se. Quem já tiver uma conta dropbox é só clicar em acessar no canto superior direito.
[divider style=”solid” top=”20″ bottom=”20″]
Passo 3: Em seguida selecione a opção que melhor lhe atende, no exemplo estarei optando pela gratuita e que forne 2GB armazenamento, que está selecionado em vermelho (Só tem poucos arquivos? Continuar com o plano Dropbox Basic de 2GB).
OBSERVAÇÃO: Logo após ter concluído o passo três, o site encaminha para realizar o download do Dropbox, no momento queremos apenas fazer o registro, mas caso queira realizar o download é só seguir a instrução da página.
[divider style=”solid” top=”20″ bottom=”20″]
Passo 4: Após logar na conta você terá uma tela como essa da imagem abaixo.
[divider style=”solid” top=”20″ bottom=”20″]
Como manipular arquivos e pastas
Passo 1: Para criar um documento seja de texto, planilha e/ou apresentações, clique em criar que irá aparecer os ícones de criação.
-
Documento Word e Google Docs: são duas ferramentas on-line que possibilitam a criação e edição de textos.
-
Pastas de Trabalho do Exel e Google Sheets: também on-line, mas voltada mais para criação de planilhas, deixando os dados de forma mais organizada.
-
Apresentação do Power Point e Google Slides: utilizadas para apresentações em reuniões, palestras, trabalhos escolares e entre outros.
Observação: Em relação aos documentos, os dois irão pedir permissão para utilização, no caso da google será necessário logar em uma conta google, já em relação pacotes da Microsoft é só permitir na tela que abrirá quando criar o documento.
[divider style=”solid” top=”20″ bottom=”20″]
Passo 2: Depois de ter clicado em criar e selecionado o tipo de arquivo que deseja criar, a plataforma irá abrir uma janela que possibilitará a criação de uma pasta para armazenar o arquivo que está sendo criado ou pode criar o arquivo normalmente como mostra a imagem abaixo.
[divider style=”solid” top=”20″ bottom=”20″]
Passo 3: Ao finalizar o passo anterior, a pasta estará na tela principal armazenada, como mostra a imagem abaixo.
[divider style=”solid” top=”20″ bottom=”20″]
Passo 8: Para importar um arquivo ou pasta, basta clicar em Enviar Arquivos e/ou Enviar Pasta, em seguida irá aparecer a tela do seu sistema de arquivos, selecione o arquivo e clique em Abrir. O mesmo procedimento é aplicado para importar uma pasta.
[divider style=”solid” top=”20″ bottom=”20″]
Passo 9: Selecione uma pasta para adicionar o arquivo e clique em Enviar.
[divider style=”solid” top=”20″ bottom=”20″]
Passo 10: Após o passo anterior, aparecerá uma mensagem de envio concluído, como ilustrado na imagem abaixo.
[divider style=”solid” top=”20″ bottom=”20″]
Compartilhamento de pastas
Passo 1: No lado direito da plataforma existe uma opção de Compartilhamento de Pasta, clique nela e em seguida selecione uma das opções da imagem abaixo, como havíamos criado a Pasta teste iremos seguir a segunda opção.
[divider style=”solid” top=”20″ bottom=”20″]
Passo 2: Em seguida irá aparecer uma janela pedindo para selecionar a pasta que deseja compartilhar, selecione a pasta criada no exemplo até aqui e depois clique em Seguinte, como está na imagem abaixo.
[divider style=”solid” top=”20″ bottom=”20″]
Passo 3: Forneça ao box o endereço de e-mail para quem deseja compartilhar e em seguida clique em Compartilhar.
[divider style=”solid” top=”20″ bottom=”20″]
Passo 4: Ao final irá aparecer uma mensagem que o compartilhamento foi efetuado.
[divider style=”solid” top=”20″ bottom=”20″]